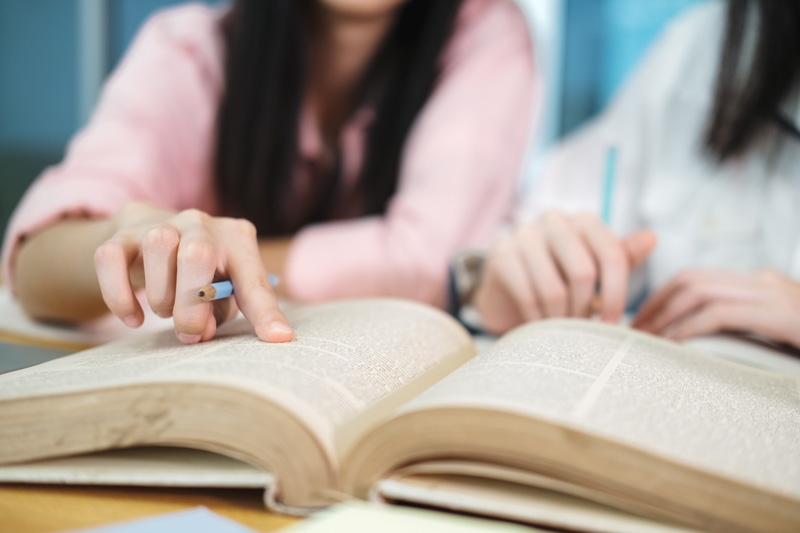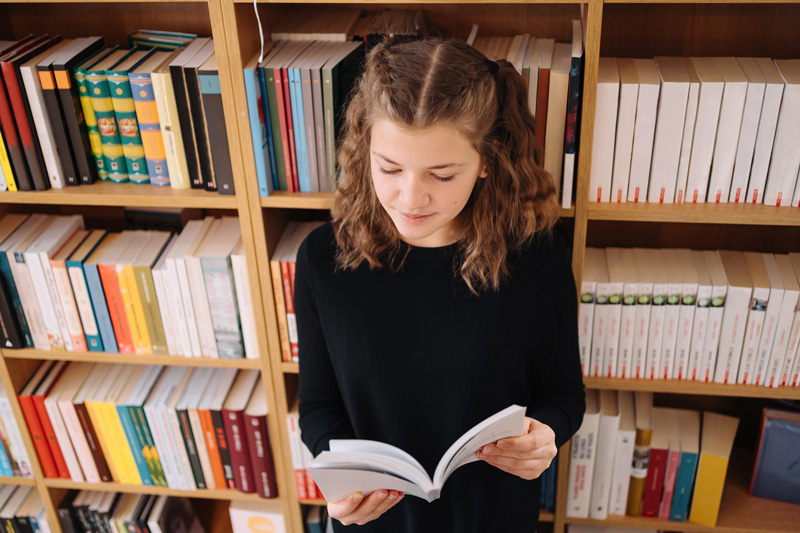- Accueil
- Adhésion
- Ressources
- Evénements
- Actualités
- SiRF
Système d'Information Régional sur la Faune
Sirf c’est notre outil de référencement et de mise en valeur des observations de faune sauvage sur le territoire du Nord et du Pas-de-Calais. Rejoignez-nous en enregistrant vos premières données et en explorant celles saisies par les autres utilisateurs !
- Formation
- Photothèque
- Contact