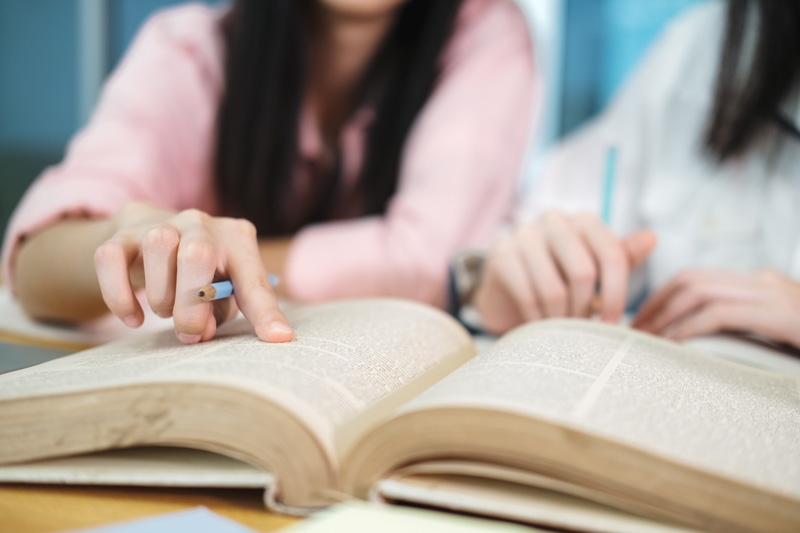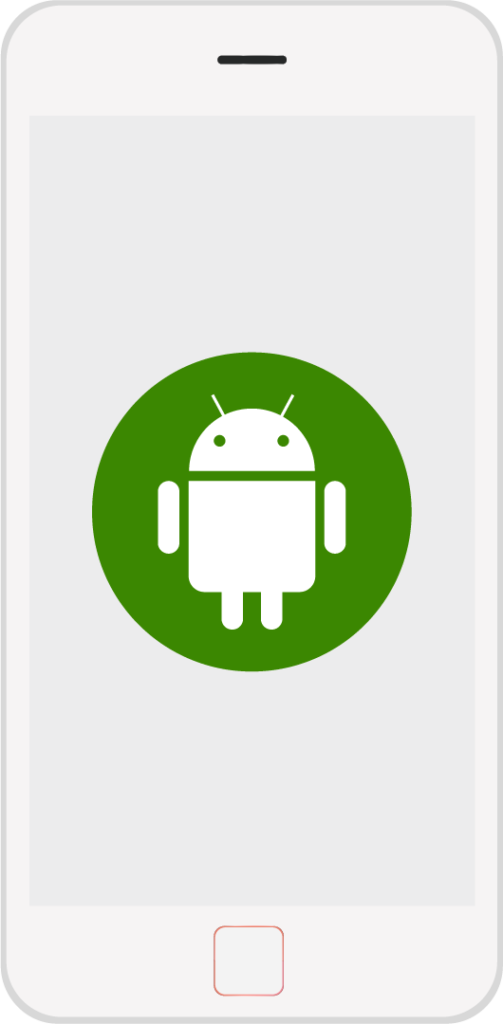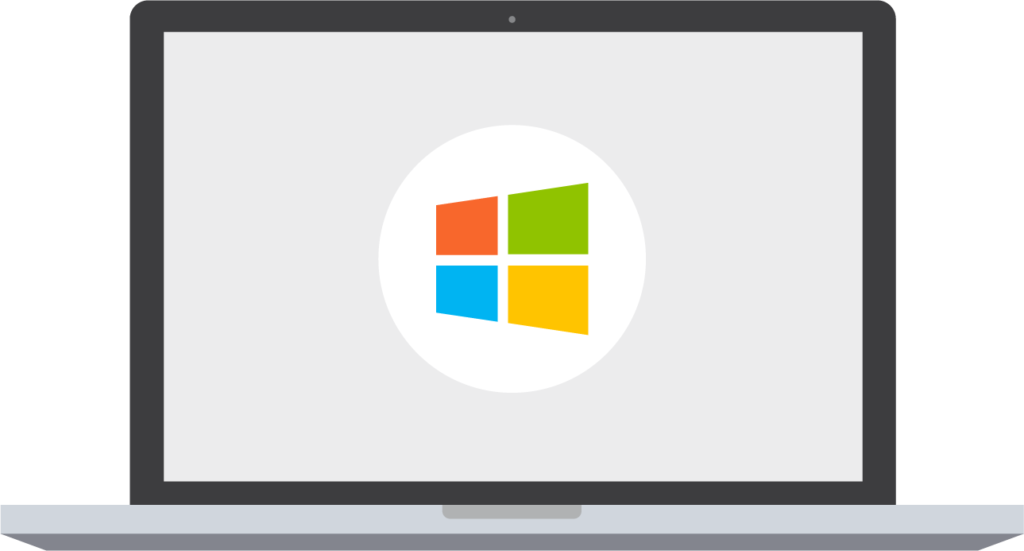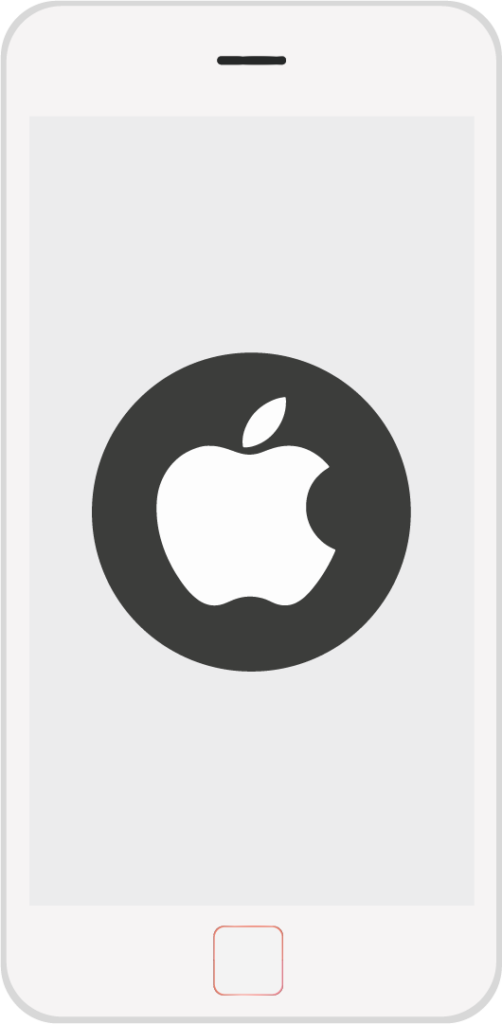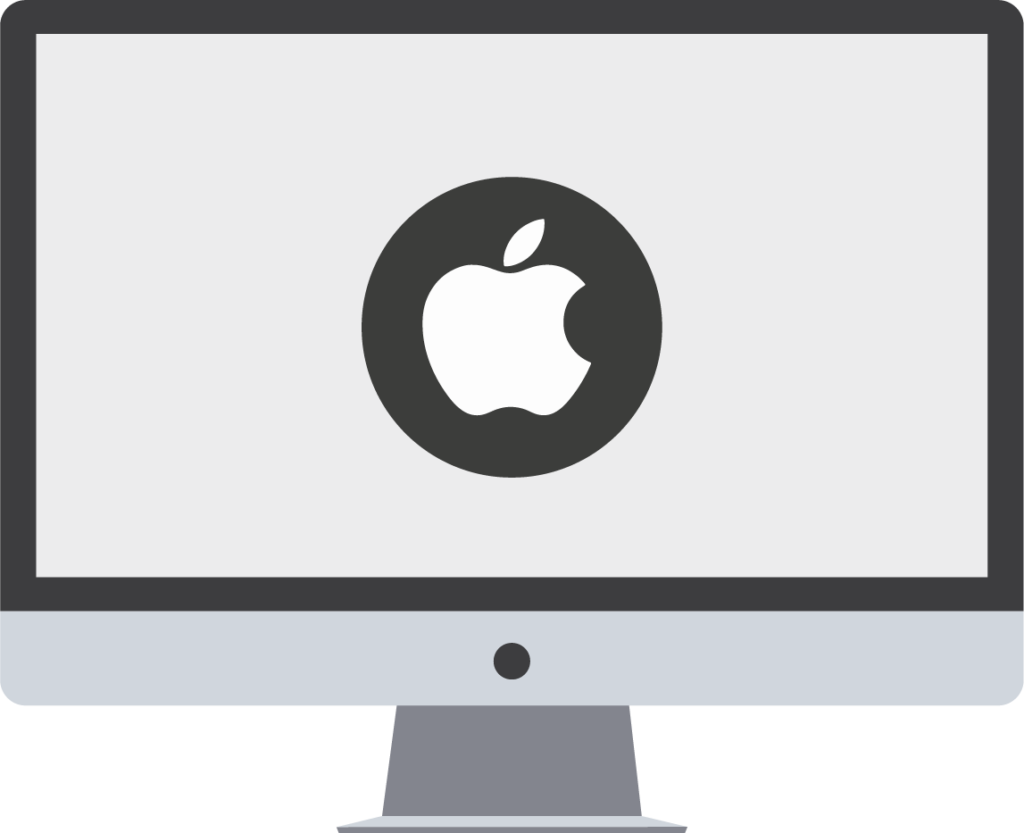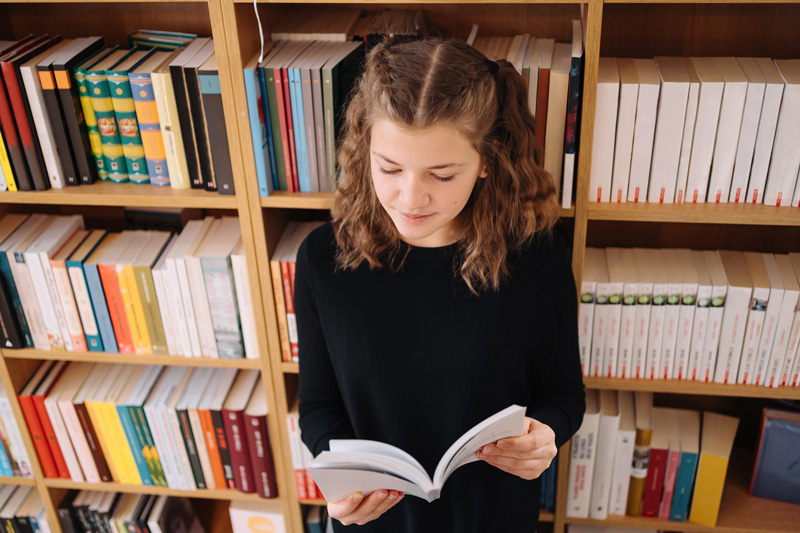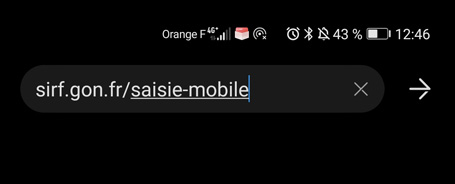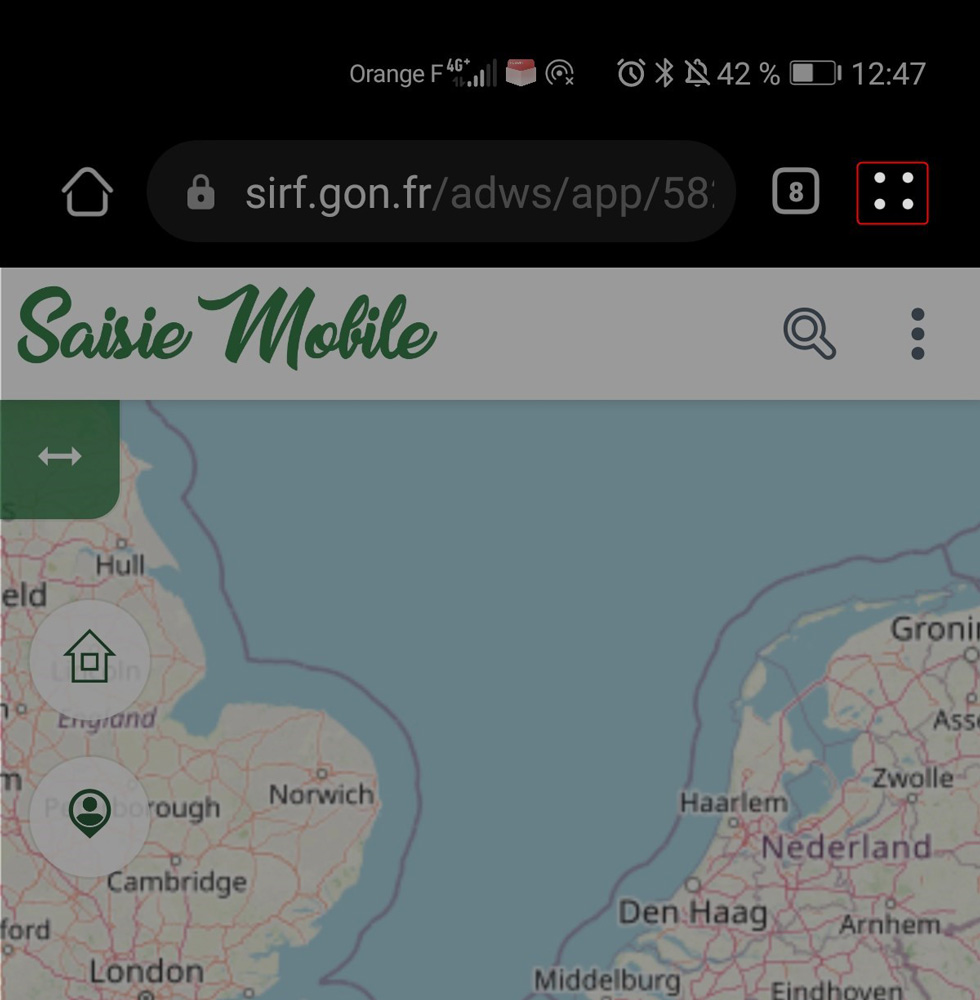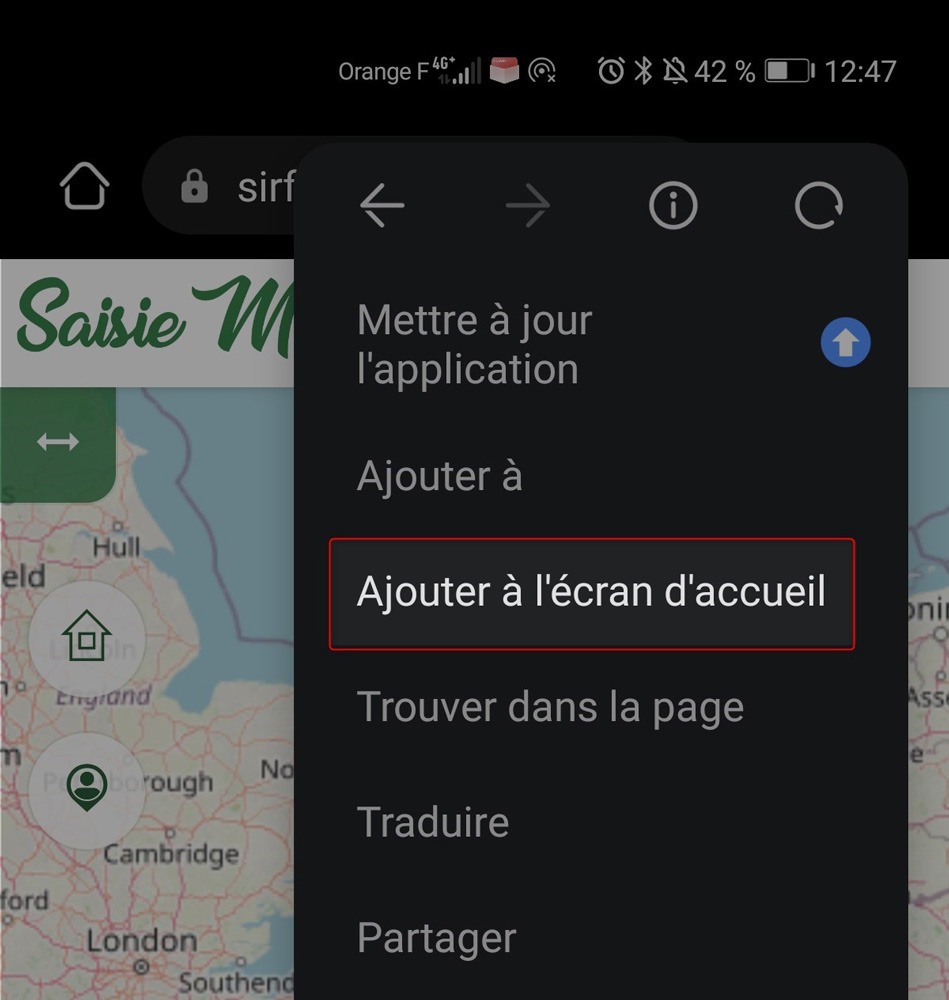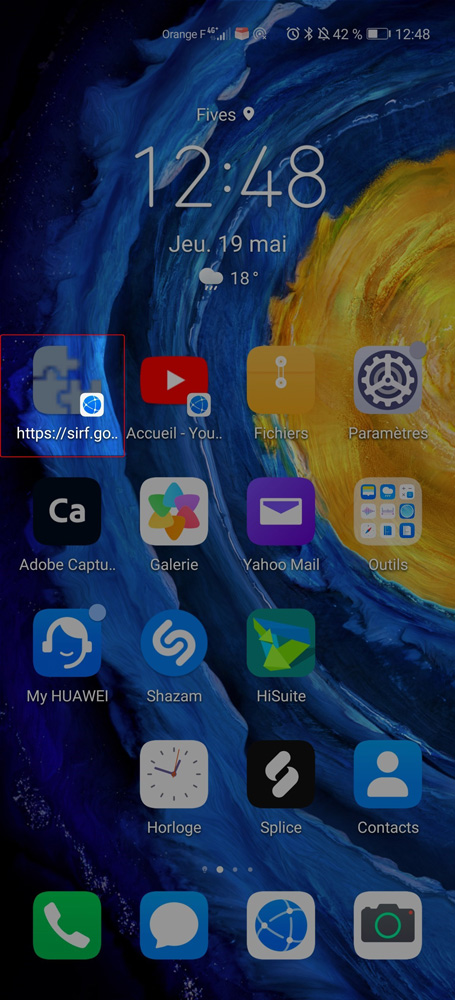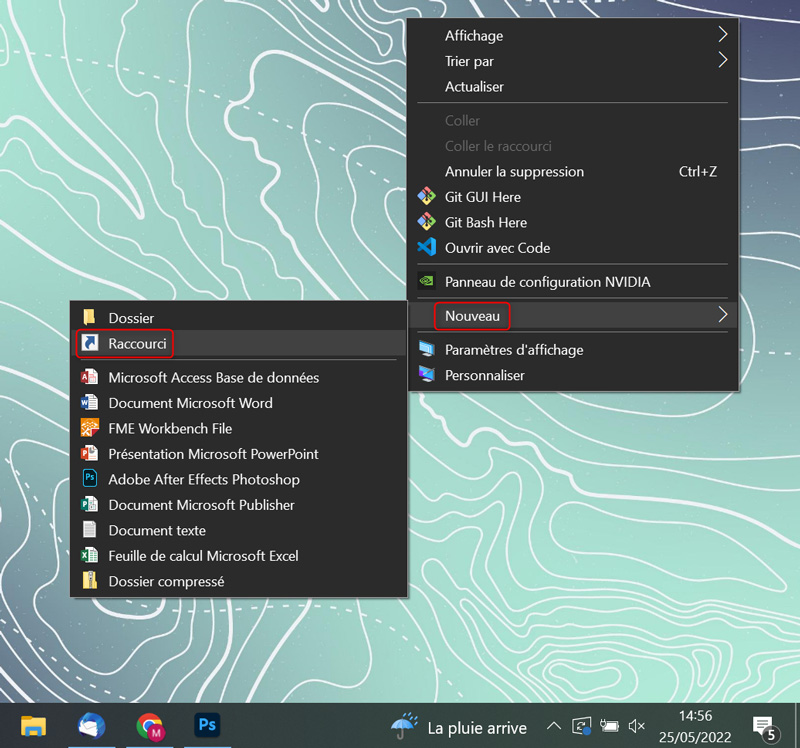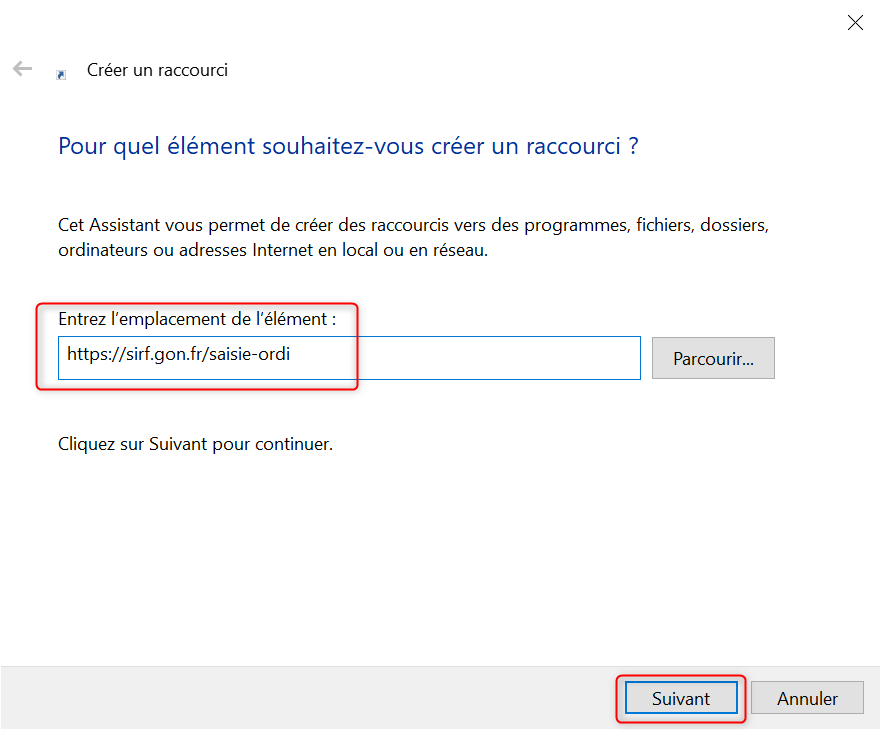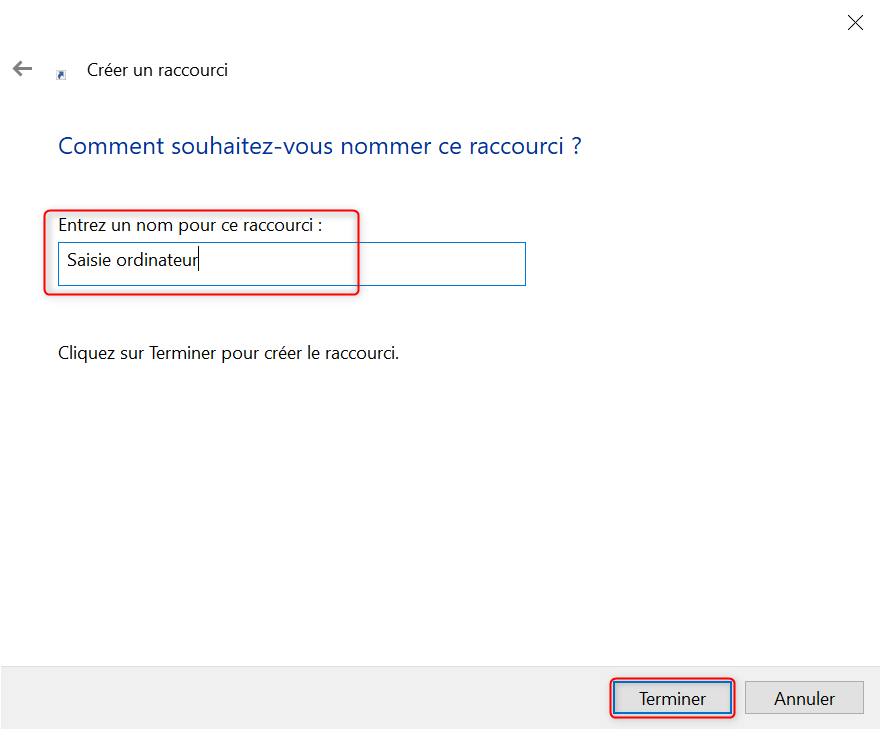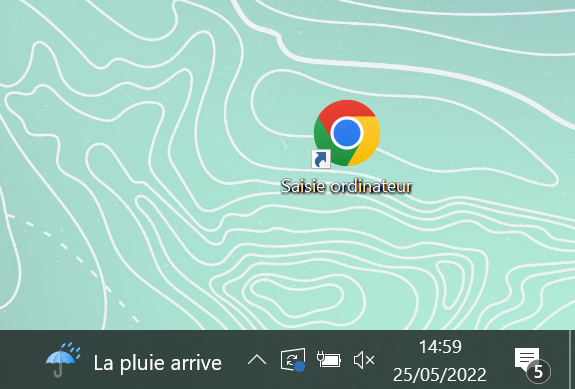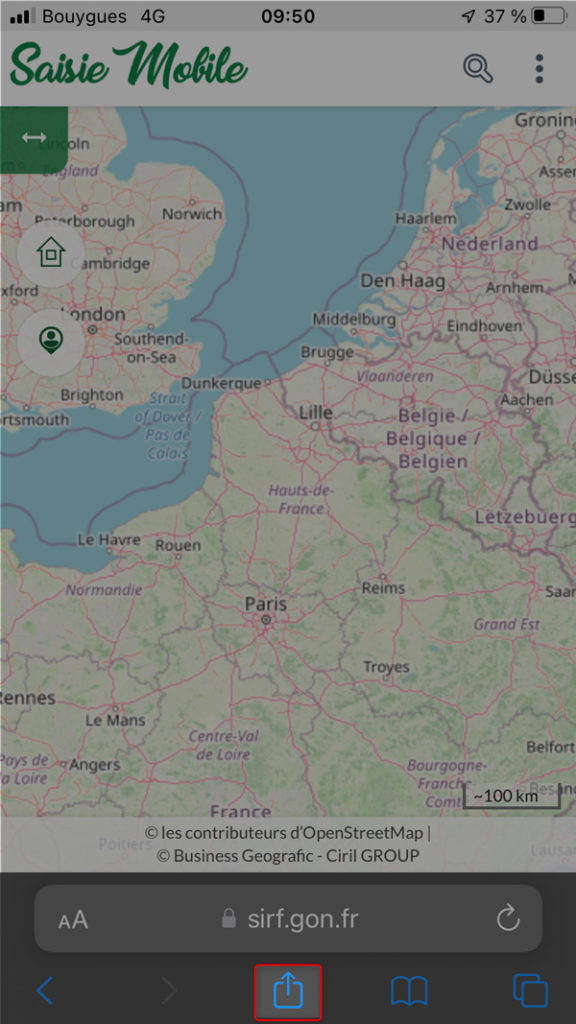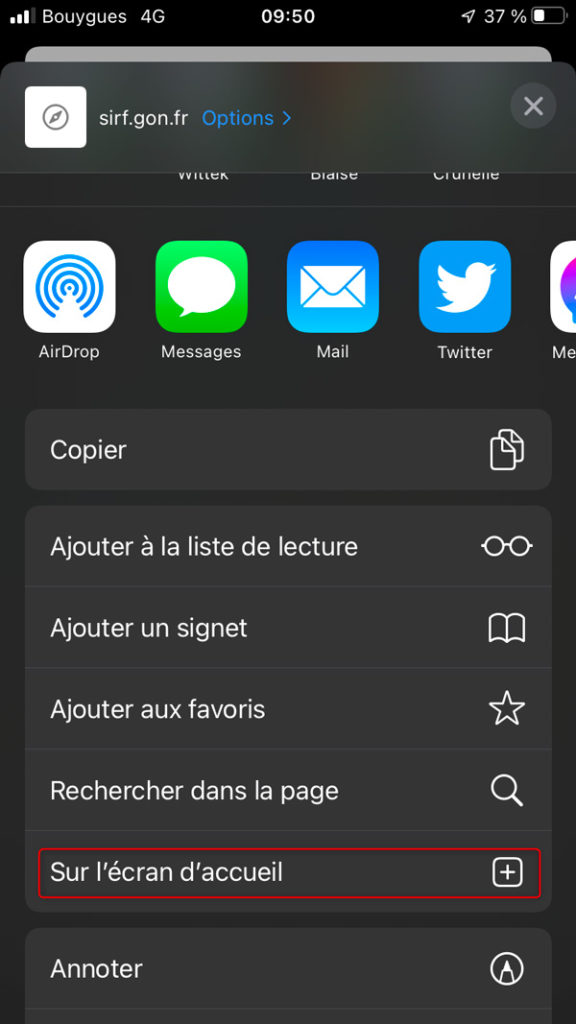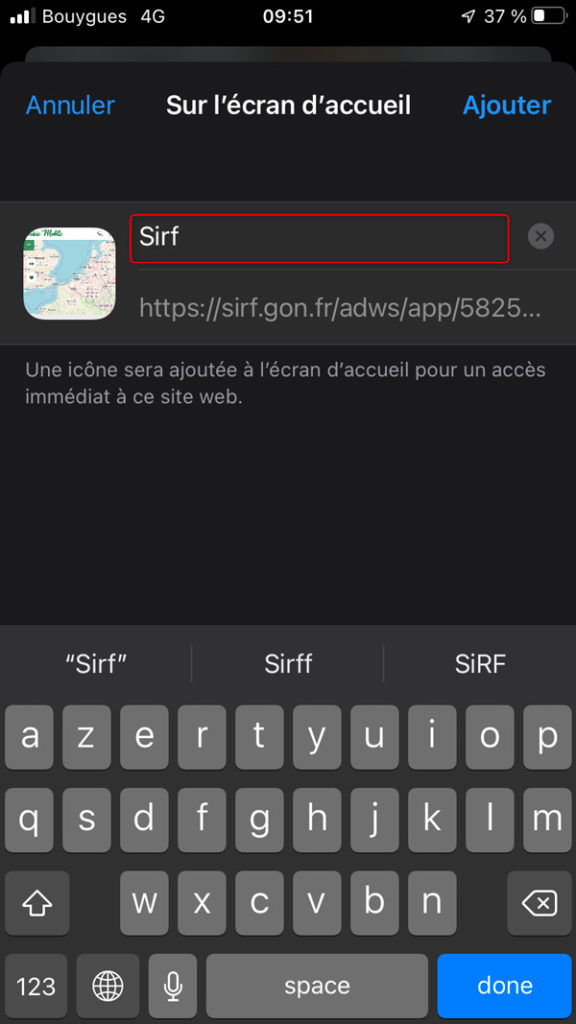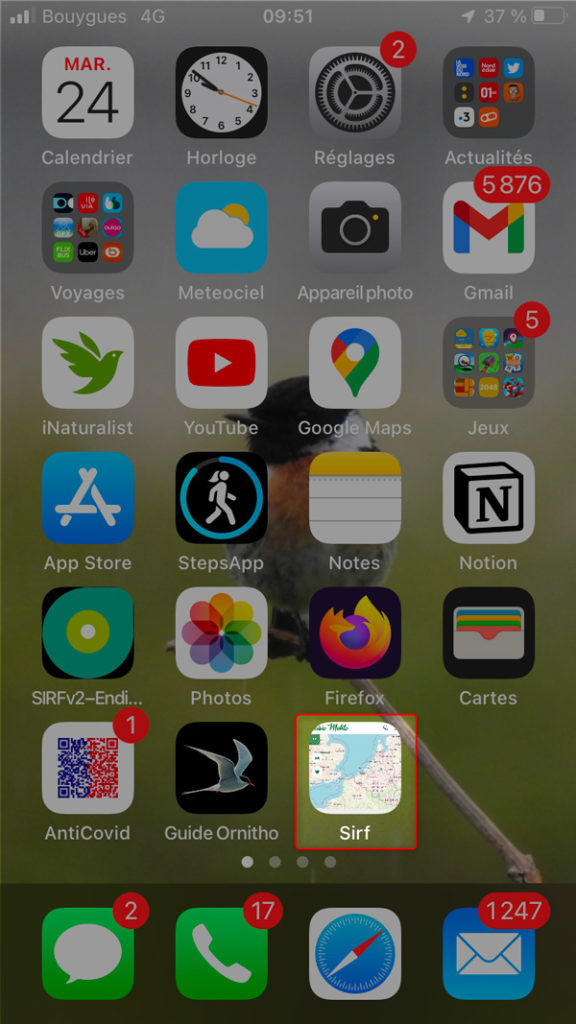Table of Contents
Je n'arrive pas à accéder aux applications
Certaines applications ont une partie grand public et une partie réservée aux utilisateurs connectés. Pour se connecter, cliquez sur l’icône en haut à droite de l’interface.
Par exemple, la visualisation est ouverte au grand public. Cependant, si vous souhaitez avoir accès aux fiches d’information et consulter le détail des observations réalisées, vous devez être connecté :
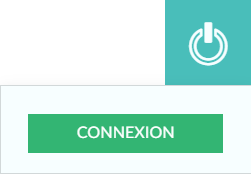
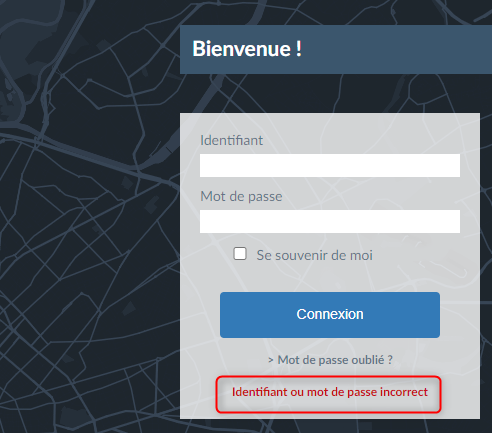
Vous n’arrivez pas à vous connecter à une application ?
Premier réflexe : vérifiez que votre identifiant correspond bien à votre email. Testez à nouveau.
Si vous n’y arrivez toujours pas cliquez sur « Mot de passe oublié » pour recevoir un email de mise à jour de mot de passe :
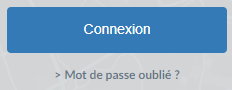
Si vous ne vous en sortez pas ou ne recevez pas l’email, contactez-nous.
Une erreur 500, c’est généralement un problème qui affecte tout le serveur.
Lorsque vous tombez sur cette erreur, contactez-nous !
N’hésitez pas à directement nous appeler au
Une erreur OAuth, c’est une erreur d’authentification. Malheureusement, cela arrive de temps en temps et c’est un comportement imprévisible.
Lorsque vous tombez sur cette erreur, retournez sur https://gon.fr/sirf et lancez à nouveau votre application. La plupart du temps cela suffit.
Sur smartphone il est parfois nécessaire de fermer tous les onglets du navigateur.
Si cela ne fonctionne toujours pas, contactez-nous !

OU
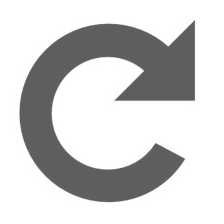
Après avoir lancé une application, vous vous retrouvez devant un écran blanc.
Rechargez la page en cliquant la touche F5 ou la flèche en forme de cercle qui se trouve en haut à gauche de votre navigateur.
Cela ne fonctionne pas, retournez sur https://gon.fr/sirf et lancez à nouveau votre application.
Toujours pas ? Contactez-nous !
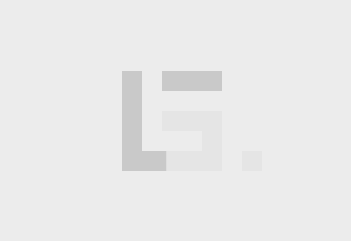
Après avoir lancé une application, le logo G. tourne en boucle.
Rechargez la page en cliquant la touche F5 ou la flèche en forme de cercle qui se trouve en haut à gauche de votre navigateur.

OU
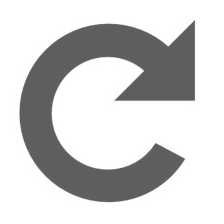
Cela ne fonctionne pas, retournez sur https://gon.fr/sirf et lancez à nouveau votre application.
Toujours pas ? Contactez-nous !
Vider le cache est une action différente d’un navigateur à un autre. Voici un article qui vous présente comment vider le cache sur les principaux navigateurs : cliquez-ici
Ne restez pas bloqué !
Vous pouvez directement contacter l’équipe SiRF en remplissant le formulaire de droite.
Ne restez pas isolé !
Si vous connaissez d’autres SiRFeurs, demandez leur de l’aide. Cela sera certainement plus simple pour eux de vous aider en présentiel. N’hésitez pas non plus à passer nous voir dans nos locaux de Lille.
Formation et documentation
Des formations en présentiel
La documentation
Tous les mois, une formation niveau 1 est donnée dans les locaux de la Maison Régionale de l’Environnement et des Solidarités (MRES) au 5 Rue Jules de Vicq, 59800 Lille.
Rendez-vous dans l’agenda pour connaître la date de la prochaine session.
Nous vous proposons des documentations pour nos principales applications :
Des formations en présentiel
Tous les mois, une formation niveau 1 est donnée dans les locaux de la Maison Régionale de l’Environnement et des Solidarités (MRES) au 5 Rue Jules de Vicq, 59800 Lille.
Rendez-vous dans l’agenda pour connaître la date de la prochaine session.
La documentation
Nous vous proposons des documentations pour nos principales applications :
Vous estimez avoir besoin de plus de conseils ?
Ne restez pas isolé !
Si vous connaissez d’autres SiRFeurs, échangez avec eux, organisez des sorties communes, partagez vos connaissances naturalistes et faites progresser ensemble la connaissance de notre faune sauvage régionale.
Echangez avec d’autres utilisateurs sur les réseaux sociaux du GON :
Nous avons aussi créé une plateforme d’assistance. Vous pouvez directement contacter l’équipe SiRF en remplissant le formulaire de droite.
Sur tout le territoire du Nord – Pas-de-Calais des membres du GON saisissent dans SiRF.
Il ne devrait pas être trop compliqué de vous rapprocher d’autres SiRFeurs pour qu’ils puissent vous aider à prendre l’outil en main.
Si vous ne connaissez pas d’autres utilisateurs de SiRF qui résident près de chez vous, n’hésitez pas à nous contacter.
Certaines applications ont une partie grand public et une partie réservée aux utilisateurs connectés. Si vous ne voyez pas certaines fonctionnalités, c’est probablement que vous n’êtes pas connecté.
Pour se connecter, cliquez sur l’icône en haut à droite de l’interface.
Par exemple, la visualisation est ouverte au grand public. Cependant, si vous souhaitez avoir accès aux fiches d’information et consulter le détail des observations réalisées, vous devez être connecté.
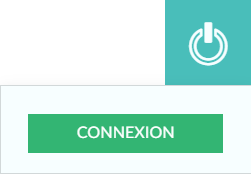
A Trier
Trucs et Astuces
Vous avez lancé une recherche et fini d’étudier les résultats. Cliquez sur l’icône de poubelle pour vider la recherche.
Si vous ne le faites pas, les recherches s’empileront les unes au dessus des autres et rendront l’application de plus en plus difficile à comprendre.
Si vous êtes perdu, n’hésitez pas à rafraîchir votre page pour revenir à son état initial :

OU
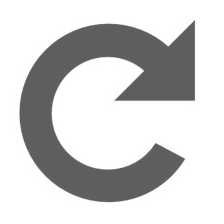
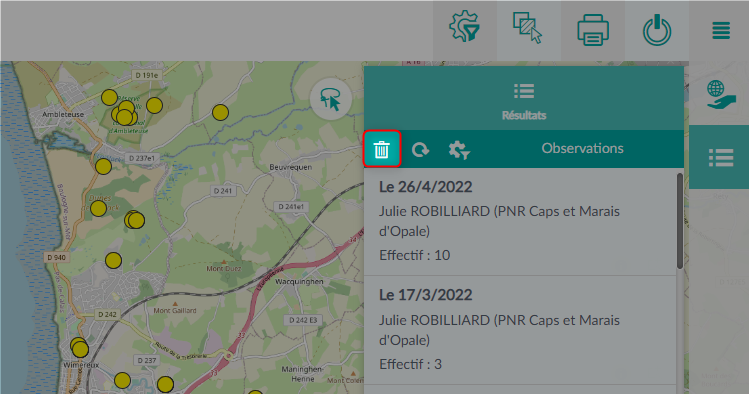
Vous avez lancé trop de fonctionnalités dans l’application ? Vous êtes perdu ? Submergé par la quantité d’informations à l’écran ?
Prenez le temps de respirer, puis rafraichissez votre page :

OU
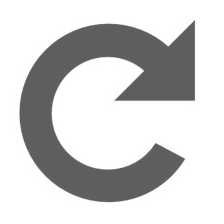
Partage de lien permet de partager un état de la visualisation. Plutôt que d’expliquer à un autre utilisateur comment afficher votre trouvaille, envoyez-lui directement un lien.
Le bouton de partage de lien se trouve dans la carte en dessous des outils de navigation :
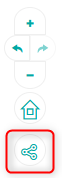
Vous pouvez décider de partager :
L’emprise de la carte
et/ou les couches actives/inactives
et/ou les recherches et fiches d’information lancées
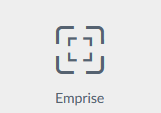
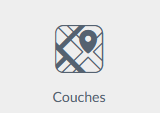
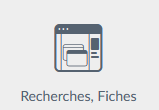
L’emprise de la carte
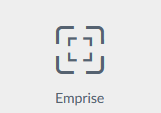
et/ou les couches actives/inactives
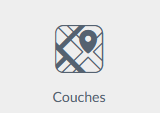
et/ou les recherches et fiches d’information lancées
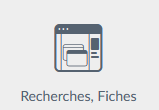
Une fois ce choix réalisé, nommez votre lien et cliquez sur « Créer » :
Lorsque vous cliquez sur « Créer », une nouvelle fenêtre vous présente le lien web ainsi qu’un QR code si vous souhaitez un lien pour appareil mobile :
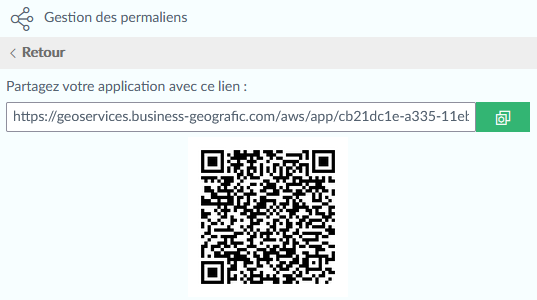
Exemple dans l’application de visualisation
Je souhaite renseigner un élu local qui ne connaît pas SIRF sur la présence de la Buse variable à Steenwerck depuis 2015.
Préparation : Je renseigne Buse variable et fixe ma date de début au premier janvier 2015. Je zoome sur Steenwerck, clique sur l’outil de sélection et clique à l’intérieur de la commune. Steenwerck est cerclé de rouge, ce qui m’indique que la commune est bien sélectionnée. Je clique sur la fonctionnalité « Observations », sur la coche « Restreindre à la sélection » et « Appliquer ».
Partage de lien : Maintenant que j’ai le résultat souhaité, je clique sur l’icône de partage de lien. Je souhaite partager l’emprise pour que le lien s’ouvre directement sur Steenwerck avec les couches et la recherche pour que le destinataire du lien puisse arriver directement sur le résultat de la recherche précédemment paramétrée. Il ne me reste plus qu’à renommer mon lien, cliquer sur créer et copier/coller le lien dans mon email.
N’hésitez pas à sauvegarder directement les adresses suivantes dans les favoris de votre navigateur, créer des raccourcis sur votre bureau ou à créer des icônes sur votre téléphone.
Saisie mobile
Saisie ordinateur
Observations des 30 derniers jours
Visualisation
Saisie de données
C’est une super idée ! Et puis c’est une bonne manière d’appréhender la saisie dans SiRF en douceur. Voici les enquêtes en cours :
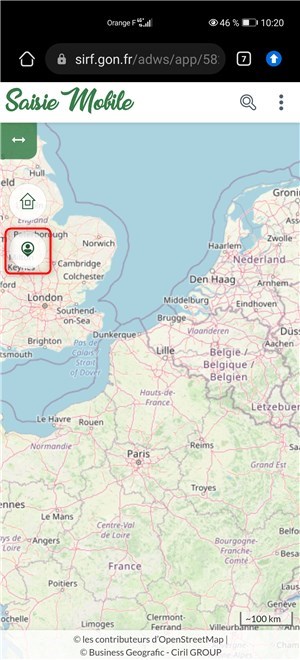
Ouvrez la saisie mobile depuis le raccourci créé sur l’accueil de votre téléphone.
Si vous ne l’avez pas encore fait, cliquez ici.
Une fois l’application ouverte, cliquez sur le bouton de localisation.
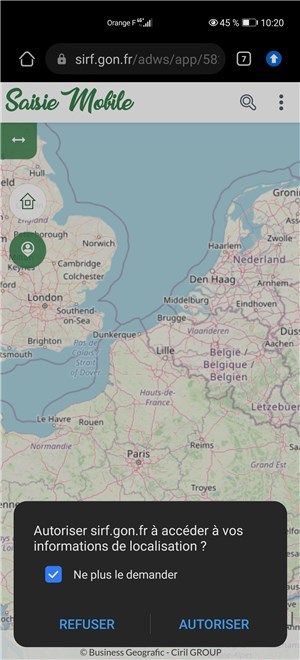
Laissez sirf.gon.fr accéder à vos informations de localisation, ne vous inquiétez pas, elles sont strictement utilisées dans le cadre de nos applications.
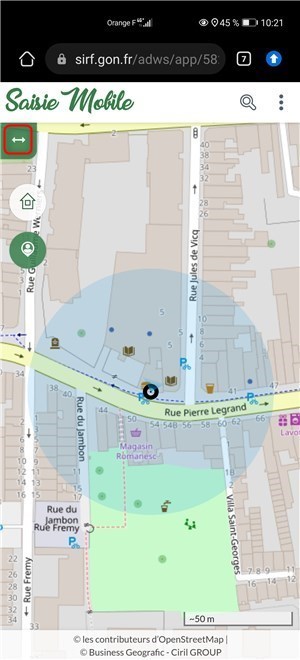
Une fois localisé, vous êtes représenté par un point sur la carte. L’icône de localisation apparaît en vert.
Cliquez sur l’icône double flèche pour déplier le panneau de fonctionnalités.
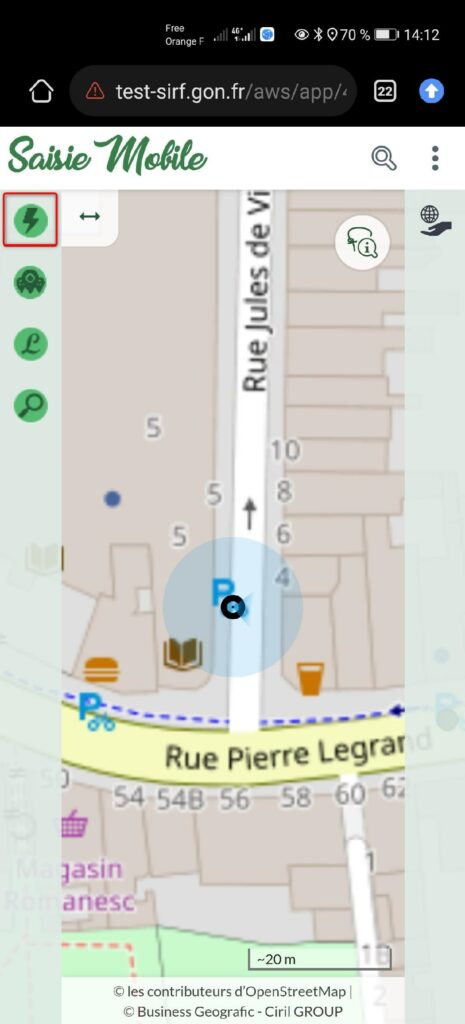
Cliquez sur la saisie éclair.
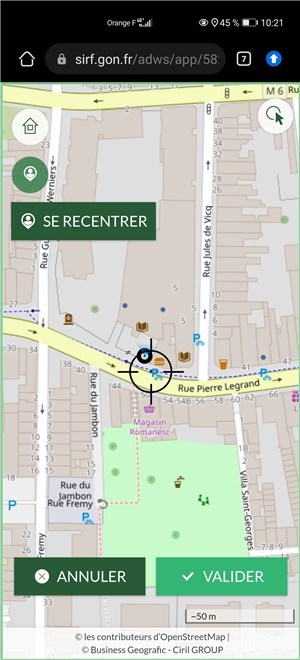
Vous pouvez déplacer la carte si votre observation n’est pas exactement placée sur votre position.
Si vous êtes sorti de l’écran, n’hésitez pas à cliquer sur « se recentrer » pour que la mire se recentre sur votre localisation.
Une fois la mire à l’endroit de votre observation, cliquez sur « valider ».
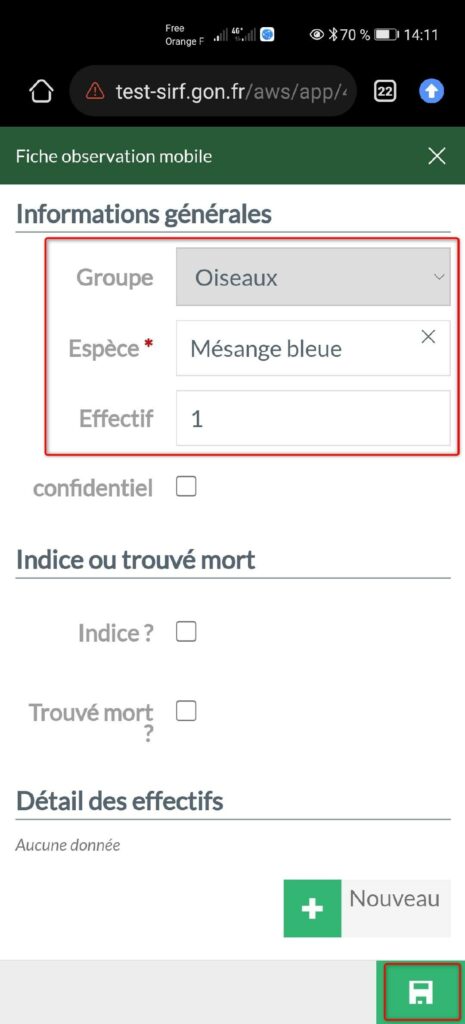
Choisissez au minimum votre groupe, le nom de l’espèce et l’effectif.
Une fois que vous avez complété les informations, cliquez sur l’icône de disquette en bas de fiche pour sauvegarder.
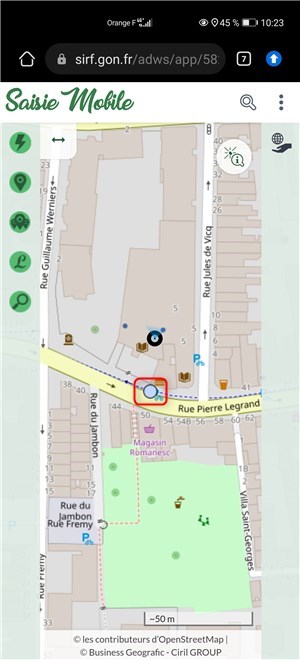
Un point bleu est apparu.
Si ce n’est pas le cas, reprenez cette procédure au début.
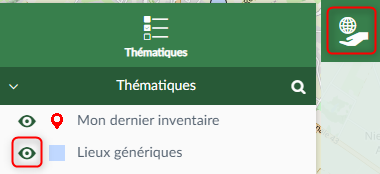
Vous pouvez compléter ou modifier une observation réalisée sur le terrain depuis les deux applications de saisie.
Ceci dit, si vous souhaitez compléter une saisie mobile depuis un ordinateur, vous devez cocher la couche des lieux génériques pour voir les points apparaître sur la carte.
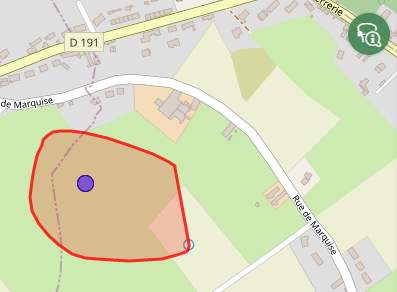
Cliquez sur l’outil d’interrogation au clic puis dessinez un cercle autour de votre point.
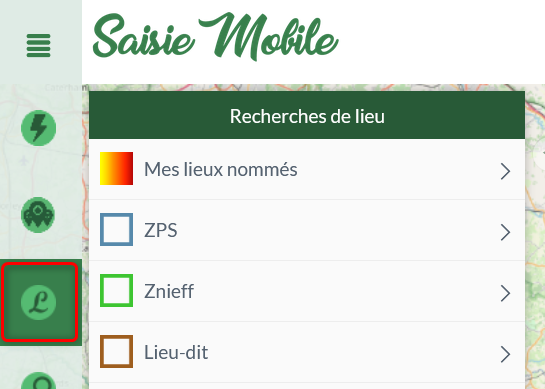
Si vous souhaitez compléter un autre type de lieu, cliquez dans le menu de gauche sur :

Si vous connaissez le nom du lieu, vous pouvez aussi utiliser la recherche globale dans la zone d’entête :
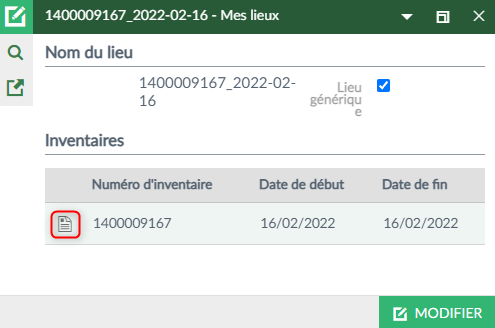
Une fois votre lieu interrogé, ouvrez l’inventaire qui correspond à votre date d’observation.
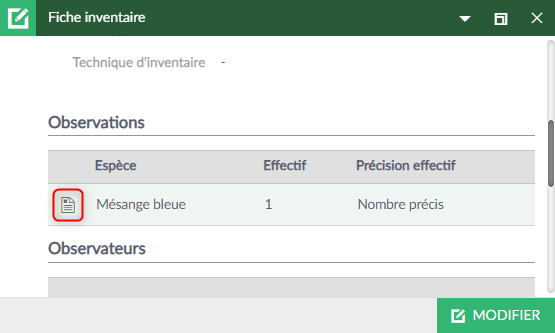
Une fois votre inventaire ouvert, ouvrez l’observation que vous souhaitez compléter.
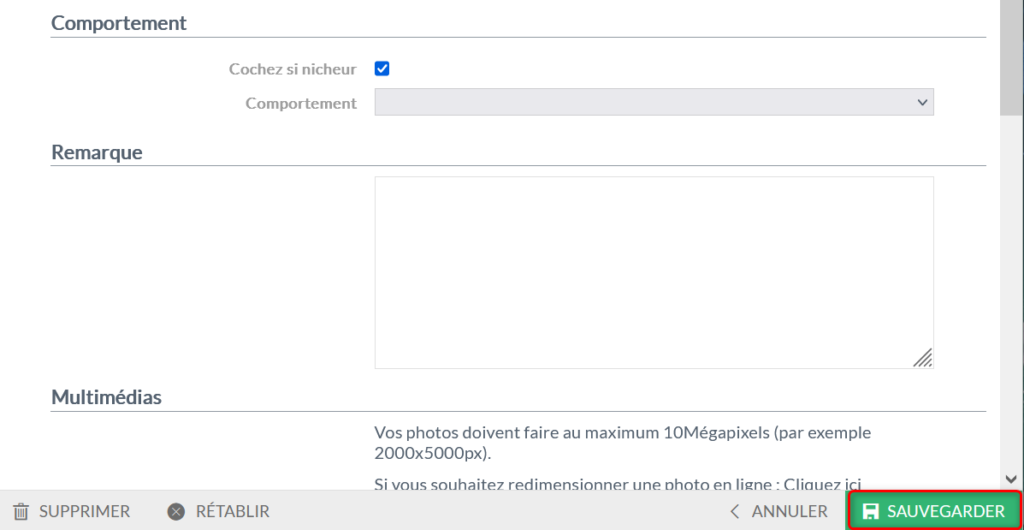
Complétez les champs et/ou multimédias que vous souhaitez ajouter et cliquez sur sauvegarder.
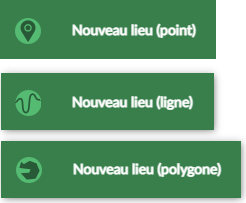
Ouvrez l’application de saisie ordinateur.
Vous devez choisir entre :
- créer un point
- créer un ligne
- créer un polygone
Privilégiez la saisie ponctuelle qui est plus précise mais surtout plus intéressante pour les analyses et statistiques que nous réalisons côté visualisation. N’oubliez pas que vous pouvez augmenter la sensibilité de vos données.
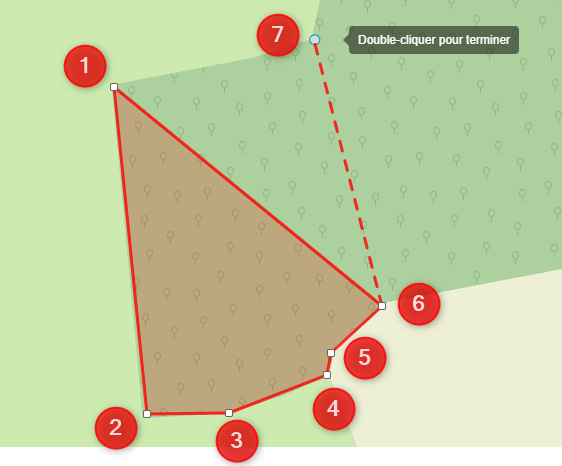
Pour un point, il suffit d’un simple clic sur la carte.
Pour une ligne ou un polygone, un simple clic crée un sommet. Double-cliquez pour créer le dernier point de votre forme.
Sur l’illustration de droite, vous trouverez la création d’un polygone en 7 étapes. Les 6 premières sont un simple clic, la dernière un double clic. Voici le résultat :
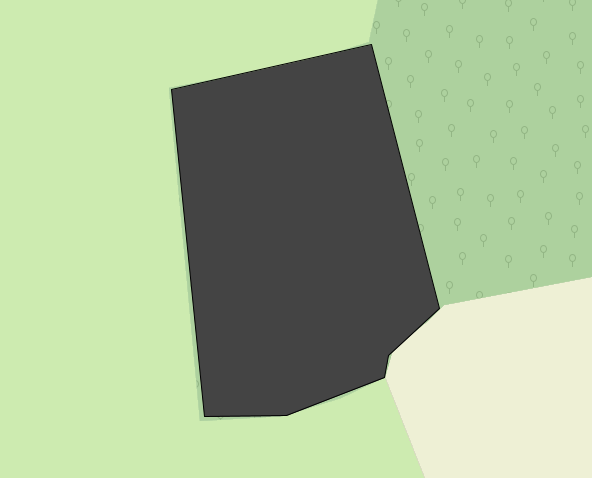
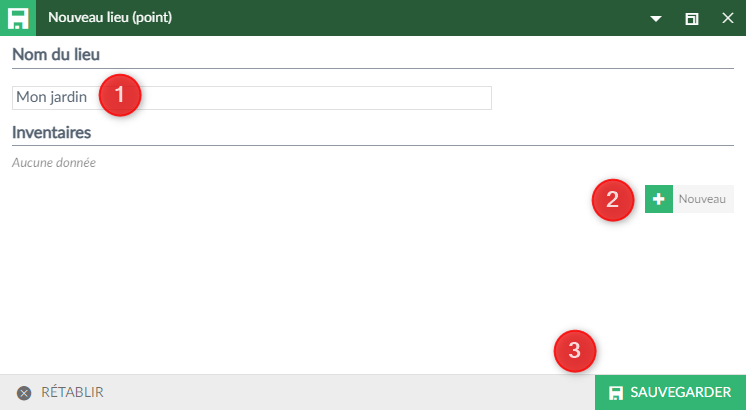
1) Nommez votre lieu
2) Optionnel : Cliquez sur « + Nouveau » si vous comptez enregistrer des observations suite à la création de votre lieu.
3) Cliquez sur sauvegarder
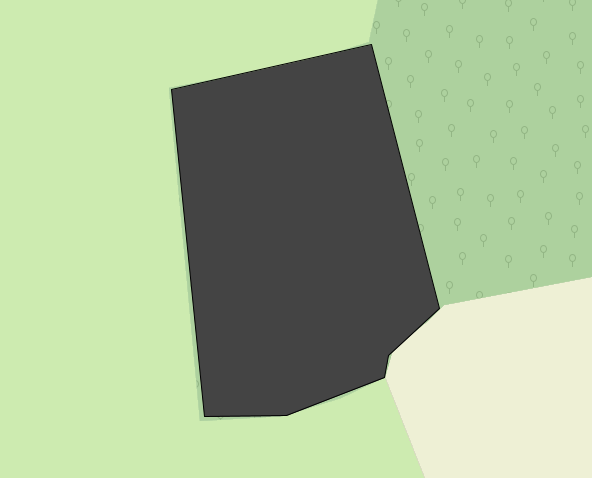
La fiche se ferme et votre lieu a été créé.
Il est noir car il ne contient pas encore d’observations. En effet, un lieu est coloré en fonction de son nombre d’observations :
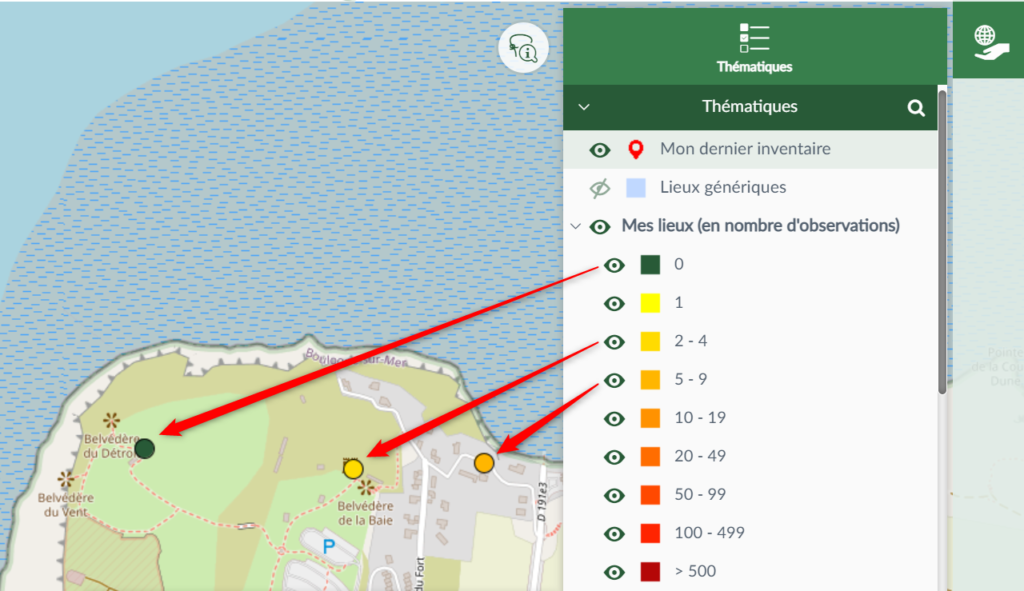
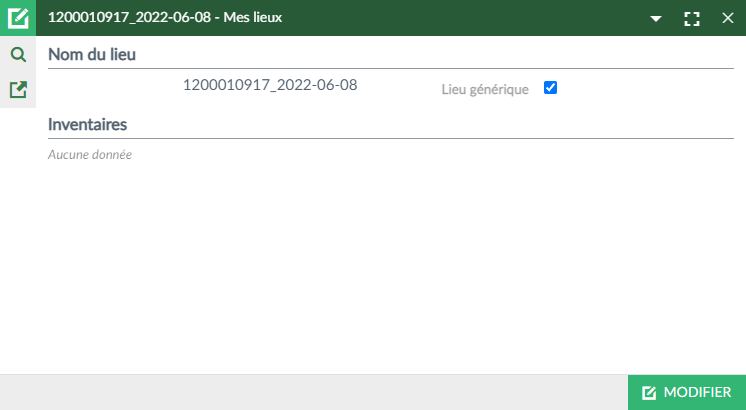
Attention, si vous n’avez pas nommé votre lieu, il prendra un nom générique composé d’un identifiant numérique et de la date de saisie. La coche lieu générique sera automatiquement cochée.
N’hésitez pas à modifier le nom et décocher la case si vous souhaitiez créer un lieu enregistré.
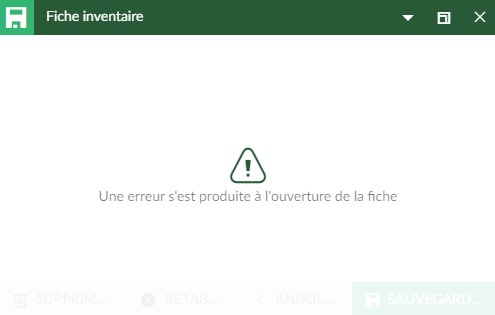
Je viens d’ouvrir un lieu et de lui ajouter un inventaire.
Au moment d’ouvrir l’inventaire, j’ai le message d’erreur :
« Une erreur s’est produite à l’ouverture de la fiche »
Vous avez probablement ouvert votre inventaire avant de le sauvegarder.
En effet, même si l’icône de fiche (3) est présente, il est nécessaire de cliquer sur sauvegarder avant de pouvoir ouvrir l’inventaire.
Voici donc la séquence à respecter :
- Cliquez sur « + Nouveau »
- Sauvegardez
- Ouvrez l’inventaire
Un inventaire qui porte un numéro (4) a déjà été sauvegardé. Un inventaire qui n’a pas de numéro (5) n’a pas encore été sauvegardé.
Si vous vous sentez bloqué, ne paniquez pas. Rafraichissez votre page pour relancer l’application et appliquez la séquence ci-dessus.
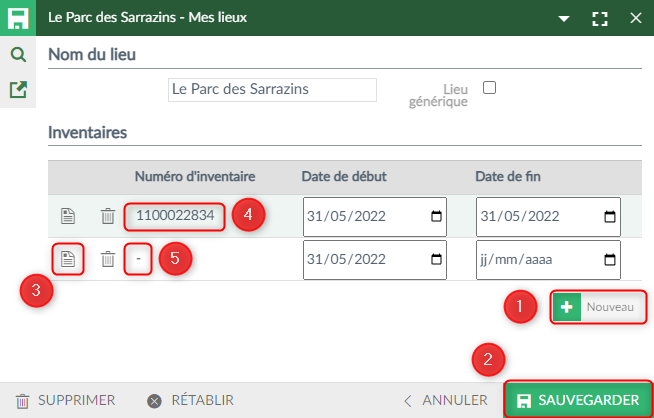
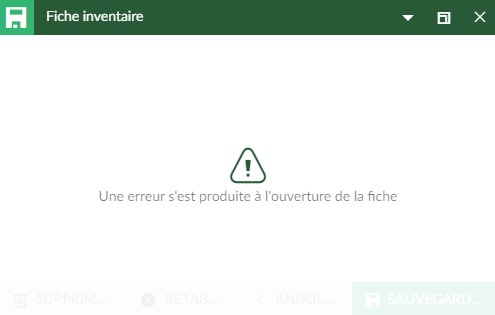
Je viens d’ouvrir un lieu et de lui ajouter un inventaire.
Au moment d’ouvrir l’inventaire, j’ai le message d’erreur :
« Une erreur s’est produite à l’ouverture de la fiche »
Vous avez probablement ouvert votre inventaire avant de le sauvegarder.
En effet, même si l’icône de fiche (3) est présente, il est nécessaire de cliquer sur sauvegarder avant de pouvoir ouvrir l’inventaire.
Voici donc la séquence à respecter :
- Cliquez sur « + Nouveau »
- Sauvegardez
- Ouvrez l’inventaire
Un inventaire qui porte un numéro (4) a déjà été sauvegardé. Un inventaire qui n’a pas de numéro (5) n’a pas encore été sauvegardé.
Si vous vous sentez bloqué, ne paniquez pas. Rafraichissez votre page pour relancer l’application et appliquez la séquence ci-dessus.
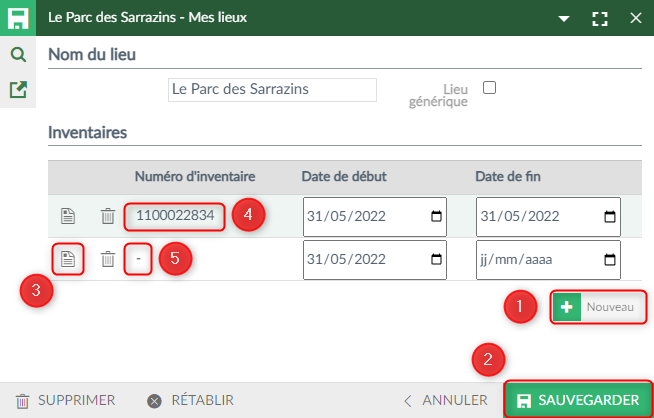
Consultation de données
Vous ne retrouvez plus une donnée que vous avez saisie. Nous pouvons lancer des investigations pour vous.
Ceci dit, plus vous nous envoyez d’informations, plus il sera facile de mener notre enquête.
Indiquez-nous l’espèce, la date, le nom du lieu sur lequel vous avez réalisé votre saisie (ou au moins l’endroit approximatif) et si vous l’avez, le numéro d’inventaire.
Sur les 30 derniers jours
A l’espèce
L’application visualisation s’intéresse à une espèce à la fois. Renseignez l’espèce de votre choix et accédez à de nombreuses informations : ses observations, des informations générales comme les statuts de rareté, sa répartition, la fraîcheur des données etc.
Pour accéder à la documentation complète cliquez-ici.
Pour ouvrir l’application, cliquez sur la photo.
Au-delà de l’espèce et de la période, vous pouvez contraindre les résultats à un territoire donné.
Pour cela :

Cliquez sur l’outil de sélection qui se situe dans la partie supérieure droite de la carte.
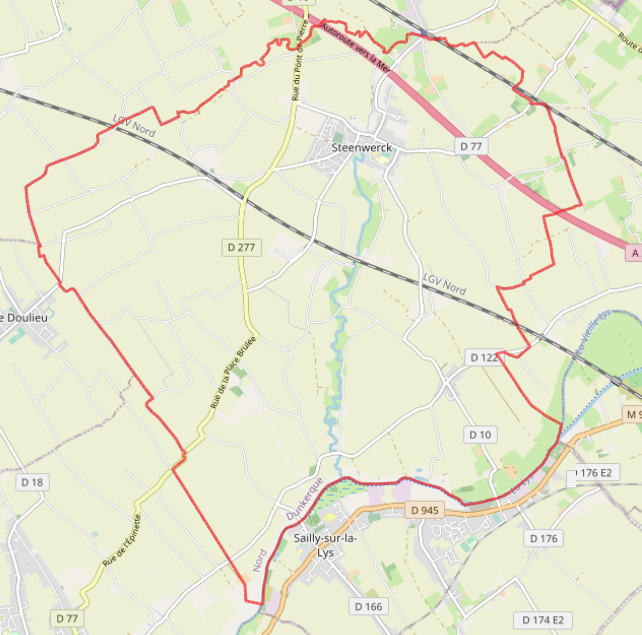
Cliquez sur la commune d’intérêt. Si vous vous intéressez à plusieurs communes, dessinez une zone autour de ces communes. Le contour des communes sélectionnées apparaît en rouge.
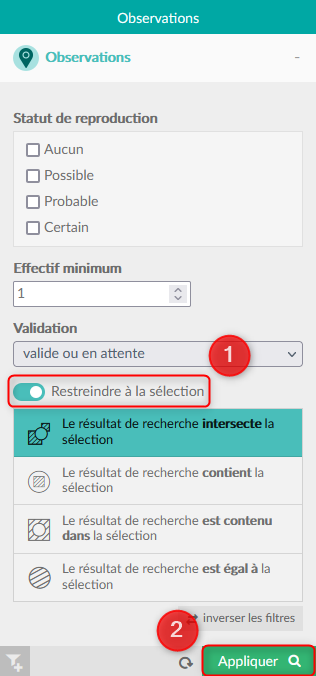
Rendez-vous sur la fonctionnalité Observations. Cliquez sur la coche « Restreindre à la sélection » (1) et appliquez (2).
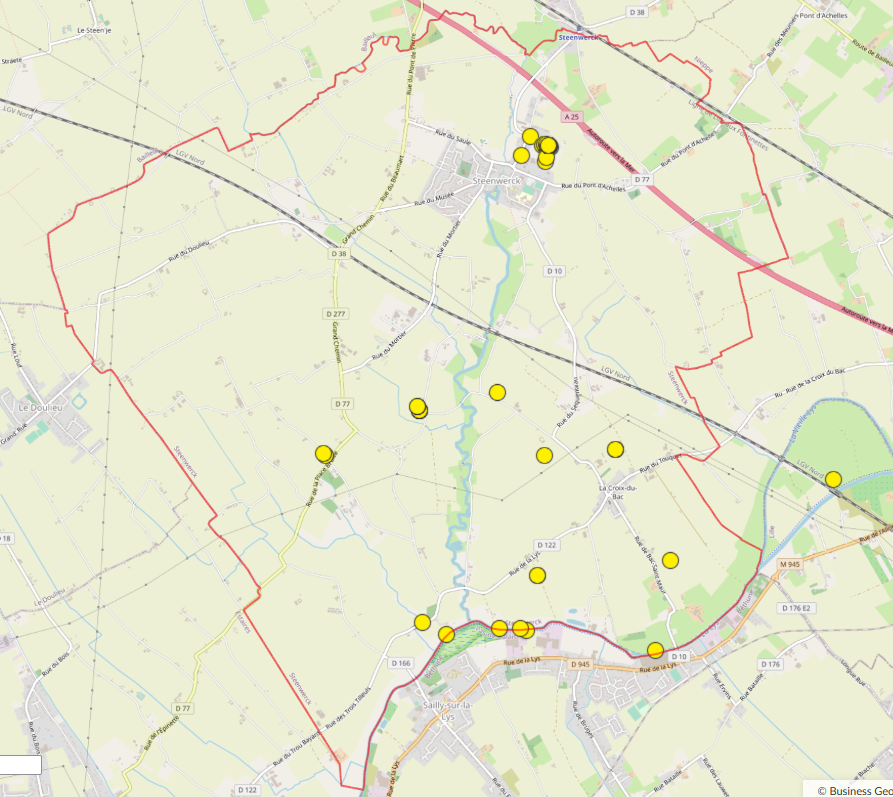
Vous obtenez toutes les observations qui intersectent la commune.
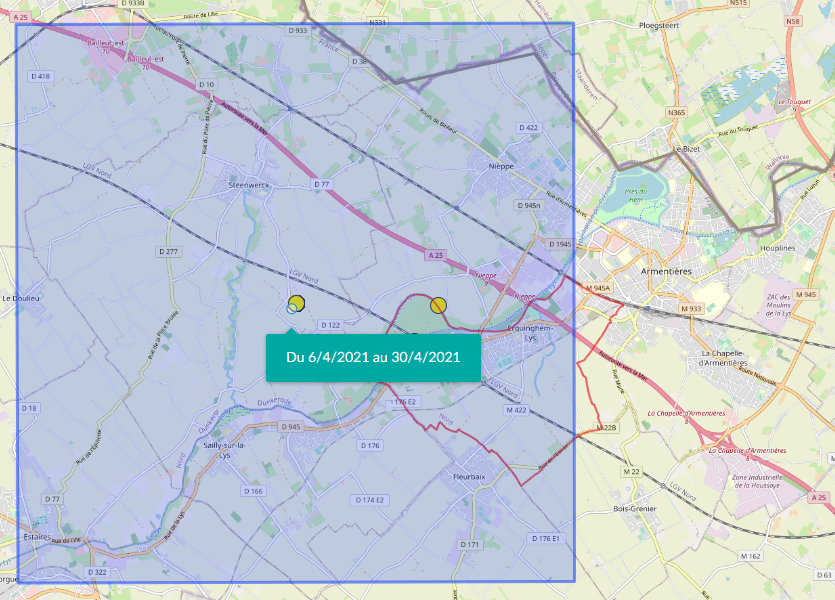
Parfois des points seront à l’extérieur du territoire de la commune. Ceci est tout à fait normal étant donné que les observations tiennent compte de la sensibilité.
Sur l’exemple de gauche, le point qui représente le centroïde de la maille INPN intersecte la commune bien que le point soit visuellement en dehors de la commune sélectionnée.
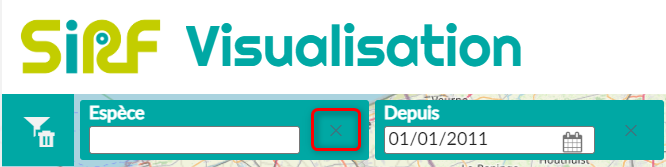
Maintenant que vous avez restreint votre recherche à un territoire donné, videz le champ espèce pour accéder aux résultats tous groupes confondus.
Tant que vous ne videz pas votre sélection, elle reste à l’écran.
Pour vider la sélection (1), cliquez sur le panier de sélection (2). Cliquez sur la croix pour vider l’intégralité du panier (3) ou une commune (4) si vous avez réalisé une sélection trop large :
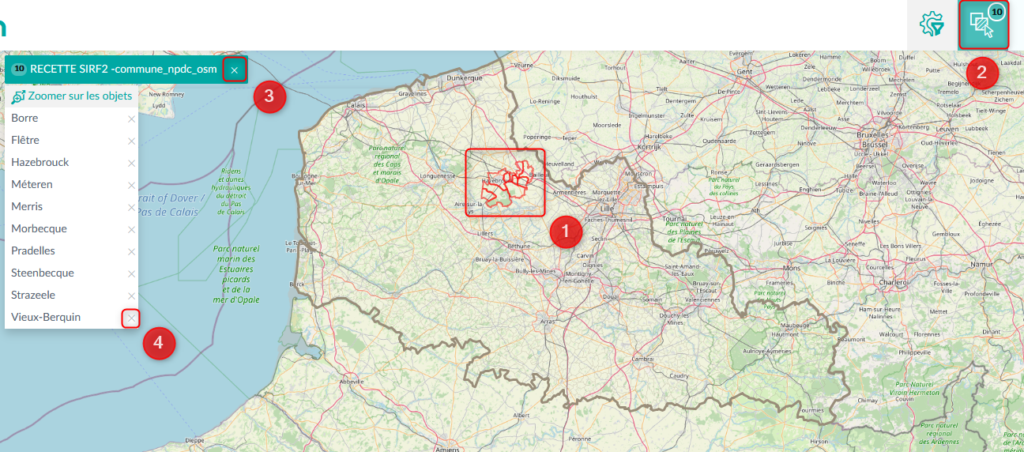
Dans la barre d’entête, cliquez sur l’icône de droite pour revenir aux filtres d’espèce et de date :

Partage de lien permet de partager un état de la visualisation. Plutôt que d’expliquer à un autre utilisateur comment afficher votre trouvaille, envoyez-lui directement un lien.
Le bouton de partage de lien se trouve dans la carte en dessous des outils de navigation :
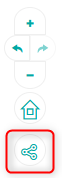
Vous pouvez décider de partager :
L’emprise de la carte
et/ou les couches actives/inactives
et/ou les recherches et fiches d’information lancées
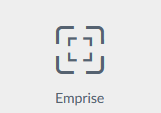
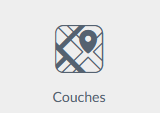
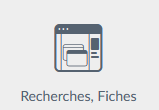
L’emprise de la carte
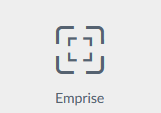
et/ou les couches actives/inactives
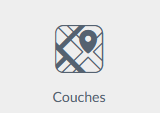
et/ou les recherches et fiches d’information lancées
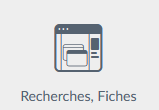
Une fois ce choix réalisé, nommez votre lien et cliquez sur « Créer » :
Lorsque vous cliquez sur « Créer », une nouvelle fenêtre vous présente le lien web ainsi qu’un QR code si vous souhaitez un lien pour appareil mobile :
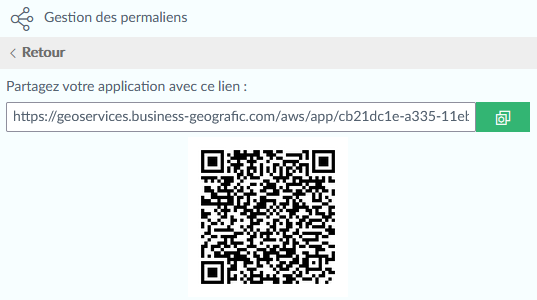
Exemple dans l’application de visualisation
Je souhaite renseigner un élu local qui ne connaît pas SIRF sur la présence de la Buse variable à Steenwerck depuis 2015.
Préparation : Je renseigne Buse variable et fixe ma date de début au premier janvier 2015. Je zoome sur Steenwerck, clique sur l’outil de sélection et clique à l’intérieur de la commune. Steenwerck est cerclé de rouge, ce qui m’indique que la commune est bien sélectionnée. Je clique sur la fonctionnalité « Observations », sur la coche « Restreindre à la sélection » et « Appliquer ».
Partage de lien : Maintenant que j’ai le résultat souhaité, je clique sur l’icône de partage de lien. Je souhaite partager l’emprise pour que le lien s’ouvre directement sur Steenwerck avec les couches et la recherche pour que le destinataire du lien puisse arriver directement sur le résultat de la recherche précédemment paramétrée. Il ne me reste plus qu’à renommer mon lien, cliquer sur créer et copier/coller le lien dans mon email.
Dans l’onglet Liste, retrouvez l’ensemble des liens que vous avez créés. Cette liste est propre à votre compte.
En plus du partage, utilisez les permaliens comme raccourcis pour des fonctionnalités et ou emprises que vous utilisez régulièrement. Cliquez sur le titre de votre permalien pour en déclencher l’état.
Exemple
Dans le cadre d’une étude sur la Buse variable, je crée plusieurs états de l’application. Ainsi en un clic je peux accéder aux informations sur l’espèce, ses observations à différentes échelles spatio-temporelles, des cartes de répartition et de fraîcheur des données etc.
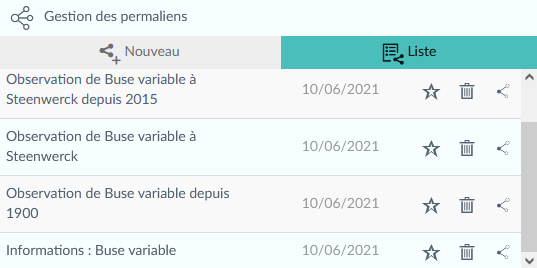
Partage de données
Partage de lien permet de partager un état de la visualisation. Plutôt que d’expliquer à un autre utilisateur comment afficher votre trouvaille, envoyez-lui directement un lien.
Le bouton de partage de lien se trouve dans la carte en dessous des outils de navigation :
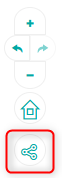
Vous pouvez décider de partager :
L’emprise de la carte
et/ou les couches actives/inactives
et/ou les recherches et fiches d’information lancées
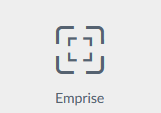
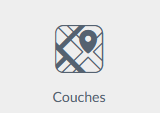
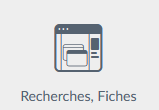
L’emprise de la carte
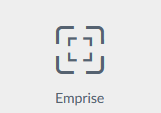
et/ou les couches actives/inactives
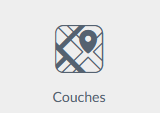
et/ou les recherches et fiches d’information lancées
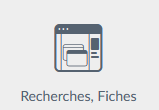
Une fois ce choix réalisé, nommez votre lien et cliquez sur « Créer » :
Lorsque vous cliquez sur « Créer », une nouvelle fenêtre vous présente le lien web ainsi qu’un QR code si vous souhaitez un lien pour appareil mobile :
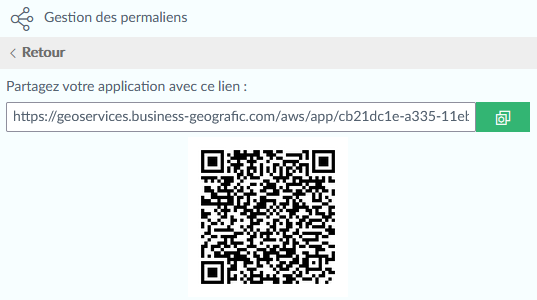
Exemple dans l’application de visualisation
Je souhaite renseigner un élu local qui ne connaît pas SIRF sur la présence de la Buse variable à Steenwerck depuis 2015.
Préparation : Je renseigne Buse variable et fixe ma date de début au premier janvier 2015. Je zoome sur Steenwerck, clique sur l’outil de sélection et clique à l’intérieur de la commune. Steenwerck est cerclé de rouge, ce qui m’indique que la commune est bien sélectionnée. Je clique sur la fonctionnalité « Observations », sur la coche « Restreindre à la sélection » et « Appliquer ».
Partage de lien : Maintenant que j’ai le résultat souhaité, je clique sur l’icône de partage de lien. Je souhaite partager l’emprise pour que le lien s’ouvre directement sur Steenwerck avec les couches et la recherche pour que le destinataire du lien puisse arriver directement sur le résultat de la recherche précédemment paramétrée. Il ne me reste plus qu’à renommer mon lien, cliquer sur créer et copier/coller le lien dans mon email.
Vous pouvez partager un lien avec une personne qui n’a pas de compte.
Pour cela, suivez la procédure du dernier point : « Je souhaite partager l’état d’une application avec un autre utilisateur SiRF »
Attention, les liens sont soumis aux droits et aux mêmes règles que les applications.
Cela signifie que si vous souhaitez partager l’état d’une application dont votre destinataire n’a en partie ou totalement pas les droits, il ne pourra pas profiter de votre partage.